Encode VOB to Play on Android Phones/Tablets
This guide shows you how to convert VOB files to Android compatible
videos so that you can play VOB on Android-powered phones or tablets
with no hassle.
Android phones or tablets are rapidly gaining in popularity these days, recent news showed that Android have outsold Apple iPhone/iPad
for the first time on record in USA. If you want to watch movies or
videos on your Android devices, you must be sure the file is compatible
with the device first, i.e your decent Android device has format
limitation. VOB (Video Object) is a container format in DVD video media.
In general, Android does not support VOB files. If you want to play VOB
video on your Android phone / tablet, you must first convert VOB to an
Android-compatible video format. In this article, you will learn how to
encode VOB files to play Android gadgets without worrying.

One option is having a look for a video player through the Android
Market but not all apps will support it. Alternatively, you can convert
AVI/MKV/VOB/MOV to Android compatible formats and transfer movies from
PC/Mac computer to Android devices for watching. With the help of Dimo Video Converter Ultimate ,
you can easily achieve the goal. The program has optimized presets for
almost all popular Android devices like Samsung Galaxy S6/S6
Edge/S5/S4/S3, Galaxy Tab 4/3, Galaxy Note, Nexus 7/10, Archos, Amazon
Kindle Fire HD/HD+, Asus Transformer, etc. as well as iPad, iPhone and
iPod Touch.
Free Download Dimo Video Converter Ultimate for Mac/Win:
Other Download:
- Cnet Download: http://download.cnet.com/Dimo-Video-Converter-Ultimate/3000-2194_4-77376153.html
- Soft32 Download: http://dimo-video-converter-ultimate-for-mac.soft32.com/
- Top4download: http://www.top4download.com/dimo-video-converter-ultimate-for-mac/digazgge.html
- handyarchive Download: http://www.handyarchive.com/Audio/Rippers-Encoders/176347-Dimo-Video-Converter-Ultimate-for-Mac.html
- filetransit Download: http://www.filetransit.com/screenshot.php?id=450316
- filedudes Download: http://www.filedudes.com/Dimo_Video_Converter_Ultimate_for_Mac-download-226665.html
- directoryofshareware Download: http://www.directoryofshareware.com/preview/dimo_video_converter_ultimate_for_mac/
- xentrik Download: http://www.xentrik.net/software/dimo_video_converter_ultimate_for_mac.html
- filebuzz Download: http://www.filebuzz.com/fileinfo/470884/Dimo_Video_Converter_Ultimate_for_Mac.html
- fileflash Download: http://146210.7.fileflash.com/download/
- yankeedownload Download: http://www.yankeedownload.com/software/dimo-video-converter-ultimate-for-mac-lnpol.html
- dodownload Download: http://www.dodownload.com/audio/grabber-converter/dimo-video-converter-ultimate-for-mac.html
- Antivire Download: http://www.antivire.com/Downloads/Audio-Multimedia/Rippers-Converters/Dimo-Video-Converter-Ultimate-for_46665.html
>>How to Convert MKV/VOB/MOV/AVI to Android Supported Format?
Step 1. Add video files
Launch the Video Converter for Android program and add videos in
the following two ways: 1> Click "Add File" button to choose video
files from your hard drive for converting. 2> Directly drag the
movies you want to convert to the left item bar. To save your time, you
can add multiple files for converting at a time by clicking "Add
multi-file" or "Add Folder" since batch conversion is well supported.
Step 2. Choose output format
Choose output profile via clicking the "Select Format" bar. Here we
recommend you select Android Phone or Android Tab from "Device >
Android" as the export format. The output videos could fit on all
Android devices perfectly.
Step 3. Advanced Video, Audio Settings
The default settings may not satisfy you, and you can click the
settings button to change the settings by yourself including video
resolution, bit rate, audio sample rate, audio channel etc. for full
screen playback smoothly.
Step 4. Start Android video conversion
Finally click on "Start" button of the best Android Video Converter to start encoding AVI/MKV/VOB/MOV to MP4
for Android. The progress bar will show you the conversion processing.
Once the conversion finished, you can connect your phone with computer,
and transfer the converted video files to Android phones or tablets for
enjoyment on the go.
Tip: Connecting and transfer files to Android devices
Transferring local videos to Android devices makes you watch funny
videos waiting for the metro or enjoy favorite movies on long trips in
the car. Here shows you two methods to transfer local video files to
your Android devices.
Method 1: Transfer local videos to Android devices with USB data cable
Step 1: Connect the mini-plug on the data cable to
the Android phone and then connect the opposite end to an empty USB
port on the computer. Wait a few seconds for Windows to detect the
connection and initialize memory card in the Android phone as a
removable storage device.
Step 2: Click the notification window pull-down menu on the Android screen and then tap "USB Connected".
Step 3: Tap the "Turn on USB Storage". After you tap the storage option button, return to the computer.
Step 4: Choose "Windows-E" to launch File Explorer. Press "File" on the ribbon bar and then click "Open New Window."
Step 5: Press the "Videos" link in the navigation
pane of the File Explorer window on the left side of the screen.
Double-click the drive letter assigned to the Android phone's memory
card in the right-side File Explorer window. Double-click the "Movies"
or "Videos" folder in the Android's folder window.
Step 6: Highlight the video file in the left File
Explorer window that you want to transfer to the Android phone and then
press "Ctrl-C" to copy it to the Windows clipboard. Then click "Ctrl-V"
in the "Video" or "Movies" folder pane of the right-side File Explorer
window.
Step 7: When the transfer process ends, tap the
notification window pull-down menu on the Android phone and then tap
"Turn off USB Storage," Disconnect the USB cable from the phone and
computer
Method 2. Transfer movies on computer to Android wirelessly with a tool
After making your videosor or Blu-ray, DVD
readable by Android, a surefire way to help you stream video files to
Android is to use Dimo Video Converter Ultimate - the top free media
server for Android. With its media server plugin, you can share MP4 on
Android for sharing with only one click, as long as the Android device
and computer are in the same network. Or if you have other streaming
devices like iPhone, iPad, TV, you can also mirror any format such as
FLV, MKV, VOB, RMVB, MTS to your devices with no need for converting. So
easy!
a. Install Dimo Video Converter Ultimate and run the program;
b. Keep your Windows PC and Android in the same network;
c. Turn to "Media Server" and click "Browse..." to locate the source video folder;
d. Press "Share" to get a QR code. Then scan the code with free
scanning apps like UC browser and you will open a URL on the web browser
automatically. Or directly hand-write http://IP ORT
like "http://192.168.1.109:8868/" (without quotation marks) into the
address bar of your browser. After several seconds, you can enjoy your
converted file on the Android mobile phone/tablet. If you want to copy
the video files to your server, pleaser long-press the file you want and
it will pop up the "Save" menu to finish video transferring.:
ORT
like "http://192.168.1.109:8868/" (without quotation marks) into the
address bar of your browser. After several seconds, you can enjoy your
converted file on the Android mobile phone/tablet. If you want to copy
the video files to your server, pleaser long-press the file you want and
it will pop up the "Save" menu to finish video transferring.:
Note: Don't close the Dimo server until you don't wang to watch the movies on computer.
With this video to Andriod converter, you can take your Android
phone's big screen with you every minute and anywhere to enjoy your
favorite video in the most vivid way.
Get the Best Android Video Converter
- 6X conversion speeds – you can convert your videos at industry-leading speeds of up to 6X.
- 150+ video/audio compatibility – this is a tool that can work with several different video and audio formats, ranging from MKV, VOB, MP4, MOV to MP3, AAC and more.
- Protects quality – despite being very fast in conversion Dimo Video Converter Ultimate does not compromise the quality of the final video.
- Download videos – you can download introduction clips and add them to your clips from the Internet; makes your work look professional.
- Write to many devices – the output can be sent to TV. You can also send to the Internet, iPad and iPhone.
- Edit videos – the inbuilt video editor will help you enhance the quality of your work.
- Make ISO - Create playable ISO files for storage on computer or later burning
- Create Gif- Make GIF from downloaded or recorded movies and videos
Free Download or Purchase Dimo Video Converter Ultimate for Mac/Win:
Need the lifetime version to work on 2-4 Macs so that your
friends and family can instantly broaden their entertainment options?
Please refer to the family license here.
Kindly Note:
The price of Dimo Video Converter Ultimate for Mac is divided into 1
Year Subscription, Lifetime/Family/Business License: $43.95/Year;
$45.95/lifetime license; $95.95/family license(2-4 Macs);
$189.95/business pack(5-8 Macs). Get your needed one at purchase page.
Related Software:
Lossless backup Blu-ray to MKV with all audio and subtitle tracks;
Rip Blu-ray to multi-track MP4; Convert Blu-ray to almost all popular
video/audio formats and devices; Copy Blu-ray to ISO/M2TS; Share
digitized Blu-ray wirelessly.
A professional DVD ripping and editing tool with strong ability to
remove DVD protection, transcode DVD to any video and audio format, and
edit DVD to create personal movie.
Contact us or leave a message at Facebook if you have any issues.
Related Articles:
- Top Drone Video Editor Review
- How to Get Final Cut Pro to Accept MP4 files
- 2017 Newest MP4/MKV/MOV/VR Movie Converter released
- Convert DJI Mavic Pro 4K Footage for Editing in GoPro Studio
- Premiere 4K Workflow - Edit 4K in Premiere Pro CC/CS6 Smoothly
- Transcode Canon 5D Mark IV 4K to DNxHD for Avid Media Composer


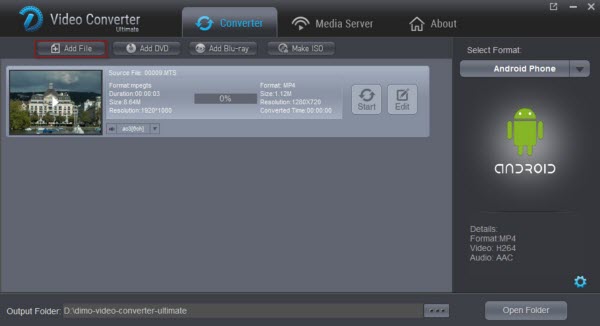
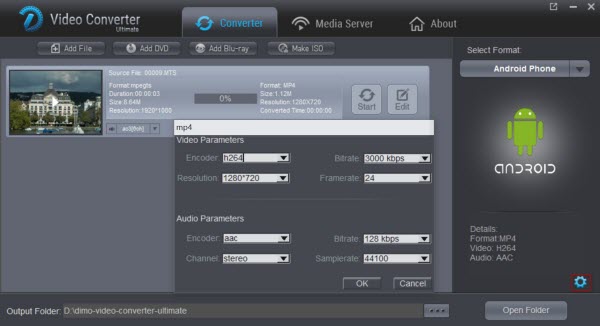
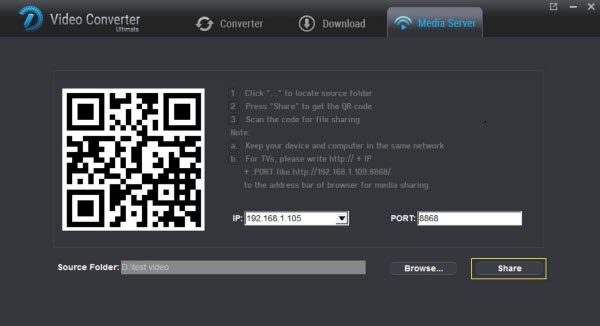



Comments
Post a Comment